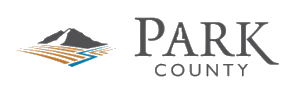To access Park County Public Documents:
To access DIS COUNTYSILO, please click HERE
IMPORTANT NOTE: YOU MUST BE USING MICROSOFT INTERNET EXPLORER!
You will require the knowledge of three items to log in successfully. Those items are:
Entity ID: 4975
User Name: 49public
Password: P@rkCounty2022!
USER INSTRUCTIONS
There is a complete user manual available to users once logged into the program. It can be located by selecting the “Help” icon at the far right of the program window. You must be logged into CountySilo to see this icon bar; however, we are providing the following instructions as a quick starter.
The instructions below cover the basics and recommend you read the instructions for more detailed information.
- Click on “Available Projects” located on the left side of the screen
- Click on the name of the project you want to access (if there is only one-click that one)
- This will bring you to the Search Criteria page where you will enter the criteria you wish to search. Enter the appropriate information into the index field(s) you wish to use. (Only one entry is required, but others may be used for more refined searching. If you use this option, be sure to change the “Search Type” to either “AND” or “OR”.)
- This will provide you with a results page showing the documents (each row) that matches your search criteria.
- Double Click on a document (row) to open that document. It will open in a separate window. You can have multiple documents open at the same time.
- The Green help icon, located at the top right of the icon bar near the top of your browser window, can always help with steps not listed here.
- To Log Out ? Click on the Logout icon at the top right of your screen.
To Search:
- Enter information into any of the index fields. You can enter as much or as little information; you want to help with the search.
- To perform a wildcard search use an * before or after the information you type in the index field. This will bring up anything scanned with that particular information in it. For example: To search for anything that contains the word “Data” ? type *data*
- To search the “text” of a document, enter your criteria, like a property name such as “Little Lake Creek” into the “Full-Text Criteria” box.
- Click on search.
A list of search results will be displayed. Double click on the document you wish to view.
A new window will open with the document you wanted to view.
Once the document opens, you can now view it and use the icons at the top of the screen to perform tasks such as: Print, email, make annotations and more if you have privileges to do so.
To View The Text You Searched:
- The text is searchable, and considered a “layer”. When you search text, you are searching a text file from the electronic recognition of the document.
- Right Click on the document page to bring up additional options, as in the middle image below.
- Select the ‘Full Text Search Results’ to see a new window showing the listing results of your search (bottom image).
- This listing shows the page number, the word found and a sampling of the text. You can use this to locate the information on the page.
- Select the line item of your choice to view the appropriate page showing the text found.
To Print a Document:
There are three options to print a page while viewing the document.
- Option 1 is “right click” on the page, and select the words “Print Current Page” from the pop-up window.
- Option 2 is “left click” on the printer icon on the icon bar at the top of the window.
- Choose the printer to which you want to print, verify the pages you wish to print (i.e., “all”, “current selection” or “pages 2-10”) and enter the number of copies you want printed.
- Click “Print”
- When finished close document window.
- Option 3 is to zoom into a portion of the document, and select the second ‘print’ icon, which will only print what your zoom view shows in the window using the “default printer” on your computer.